
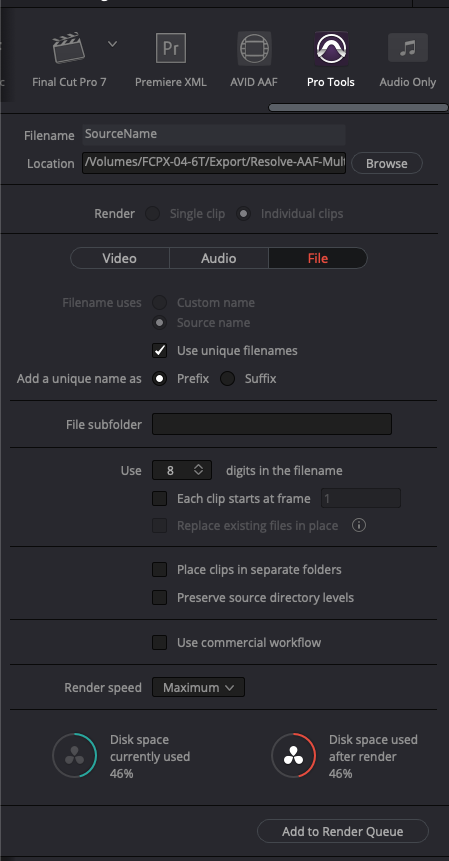
- #Davinci resolve 15 best export settings how to
- #Davinci resolve 15 best export settings 1080p
- #Davinci resolve 15 best export settings full

#Davinci resolve 15 best export settings full

I got your attention now 😉īitrate describes the amount of data encoded per second. The bitrate controls the quality of your video. However, I’m going to choose “ Custom Export” as I will explain what everything means to you: You have many different presets to choose from, for example, the one for YouTube. I will explain what everything inside the “ Render Settings” tab means: We will focus on the render settings for the H.264 and H.265 codecs, final codecs, and what most people want.
#Davinci resolve 15 best export settings how to
Therefore, I’ve written complete guides on how to export the most popular formats correctly. The render settings in Resolve (or any other NLE) can be confusing when first starting. The Render Settings: All you need to know Does your client ask for any specific format?.If yes, choose a format with support for intermediate codecs.Is the video going to be processed further?.Is the video finished and going to be uploaded to any social media?.Three questions to ask yourself when choosing a format: However, all formats have their advantages and preferred use cases.Īs stated above, this is based on flexibility, where QuickTime rules in Resolve’s render settings. It’s a widely supported container format that supports lossy and lossless codecs, making the possibilities endless. The best overall format to export from Resolve is QuickTime. If not, it’s easy to get overwhelmed with information. Instead, I would figure out which is suitable for your purpose and then focus on learning about those. But that does not mean you have to learn about every single one. What Format Should I Export from DaVinci Resolve?ĭaVinci Resolve has a BUNCH of different formats to choose from, and they all have their place in the post-production world. To learn more about the different render settings, you can skip to that part here.Ĭheck out this complete DaVinci Resolve tutorial, covering all the basic skills you should know.
#Davinci resolve 15 best export settings 1080p
We’re now going to export a basic MP4 file in 1080p to understand how this works. Head to the “ Deliver” page, and open the “ Render Settings” tab. Now that you understand how the “ Deliver” page is laid out, it’s time to start exporting! It’s called a queue because you can render multiple versions of your project simultaneously this can be handy in many instances.

This is where your project appears before you start the encoding process after applying the render settings. It shows a real-time playback of what’s currently being rendered/encoded. Just like the timeline viewer on the other pages of Resolve: (without the editing features) Therefore, if you run into any issues, you know which clip is causing the problem! 1.3 Timeline Viewer What’s great about this timeline is that you can see the playhead (time marker) moving as you render, marking what’s currently being encoded. If you have been using the “ Edit” page, you can see that it looks very much like the “ Deliver” page.Įspecially the timeline and the “ Timeline Viewer” however, you can’t edit this timeline, unfortunately (that would be awesome, though!). This is where you set all the export settings, determining how your video ends up looking. The “ Render Settings” tab is the mothership of exporting videos.


 0 kommentar(er)
0 kommentar(er)
